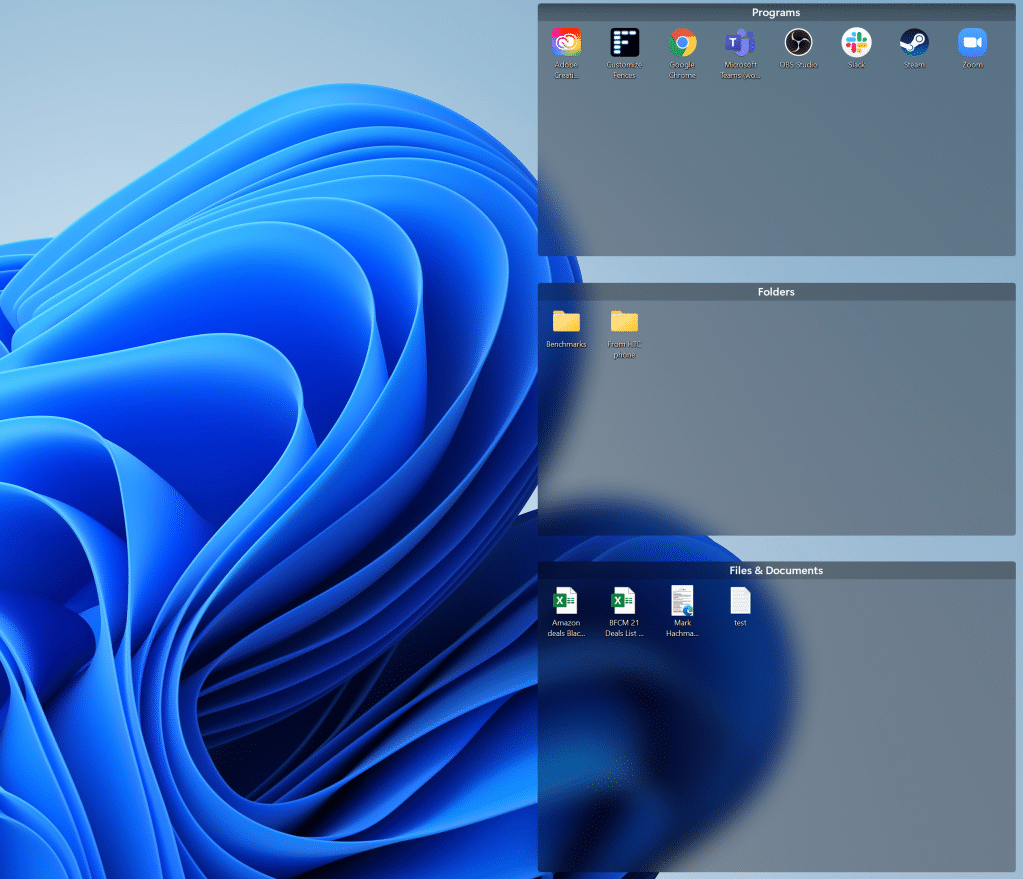Maybe you’re the type of person who laboriously organizes your Windows’ desktop icons, sorting them and adding them to specific folders. If you’re not, Stardock’s Fences 4 utility may be worth a look.
On the surface, Fences — from the same developer, Stardock, that authored the recent Start11 app that fixes Windows 11’s worst Start menu and taskbar sins– doesn’t offer anything truly novel. It simply organizes your desktop automatically. Windows’ Win+D shortcut allows you to “peek” at your desktop, and a related Win+Space shortcut within Fences 4 allows you to peek at your Fences. But like Start11, Fences essentially improves upon what Windows already does.
So what does Fences do? On startup, the $9.99 Fences 4 utility automatically takes any icons on your desktop and automatically groups them into a shaded region of your desktop, called a “fence.” (Stardock provided us a license key to evaluate the software, which is available for both Windows 10 and Windows 11.)
These “fences” are proto-windows: Regions of your desktop that can be resized and reorganized, so that your icons move to fill the available space and configuration. By default, Fences organized my small group of desktop icons into separate fences for documents, apps, and folders, grouping them neatly on the right-hand-side of my main display. And by default, future files saved to your desktop stay on your desktop, not within a fence, which is unfortunate. While you can manually set rules for routing files by name, type and other characteristics to a specific fence, which is where the power and versatility of this software truly shines, it would have been nice if there was an option to continue automatically routing files to fences using these initial rules.
That’s essentially what Fences is designed to do: Serve as an auto-filing system of sorts, where files and folders are automatically routed to the correct fence to clear up your desktop. The “problem,” of course, is that those Fences still shows those files — a problem for those users who prefer a clean desktop, anyway. Fences solves this by allowing you to click the title bar of each fence, which “rolls up” the fence, concealing its contents.
There’s one other feature that Fences pulls off fairly well, capitalizing on Windows’ poor communication skills. You may or may not know that Windows allows you to quickly reveal your desktop by navigating to the right-hand edge of the taskbar. No, the very right-hand edge — there’s just a tiny sliver of invisible screen real estate that triggers this function. When you do so, your windows disappear and you’ll see everything that’s on your desktop. (The Win+D shortcut is a much more efficient way of accomplishing the same task, but not everyone knows that keyboard shortcut, either.)
In Fences, that functionality is supplemented by a second keyboard shortcut, Win+Space, which toggles your Fences — and the files you want to interact with — without banishing every window on your screen. The appeal here is obvious: your desktop is simply a space upon which to store files, so accessing those files, and only those files, makes sense. I have one quibble. As a lefty, I mouse with my left hand, the same side as the Win key resides, which made it all a bit awkward. Toggling the Fences on and off with the Win+CTRL+Space key is slightly better, but not much so.
Fences, therefore, is somewhat like a digital maid. If you’d like someone to come in and tidy up the place for you, Fences may be worth checking out, especially given its low price tag.
As PCWorld’s senior editor, Mark focuses on Microsoft news and chip technology, among other beats. He has formerly written for PCMag, BYTE, Slashdot, eWEEK, and ReadWrite.
Leave a Reply Cancel reply
document.addEventListener(‘DOMContentLoaded’, function () {
var commentForms = document.getElementsByClassName(‘jetpack_remote_comment’);
for (var i = 0; i < commentForms.length; i++) {
commentForms[i].allowTransparency = false;
commentForms.scrolling = 'no';
}
});
<!–