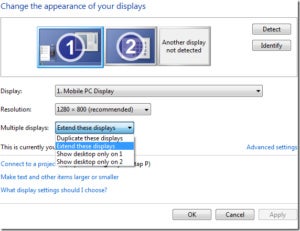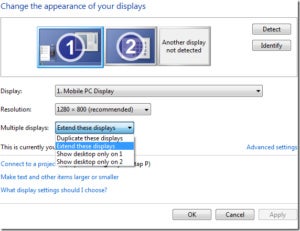Even a generous 24-inch monitor can feel cramped when you’ve got multiple windows open on your desktop (and who doesn’t?). It’s much worse if you’re confined to a laptop screen. Fortunately, it’s simple enough to add a second monitor to your PC setup and spread out.
Note: While the monitors we discuss below are 1080p, our article about 1080p vs. 4K monitors can help you determine which approach to take for your own home setup; you should also check out our comparison of ultrawide monitors vs. a dual-monitor setup to learn the pros and cons of each option.
Any modern desktop or laptop PC has the graphics capability to run dual displays. All that’s required is a second monitor. Unfortunately, what’s been true of so many tech products this year, monitor prices have gone up as supply has weakened. A couple years ago, you had a number of respectable monitor options for under $100. These days, you’re lucky to find a 21-inch or higher PC monitor for less than $150. If you’re determined not to break $100, HP’s V20 HD+ Monitor comes in at $95, with a 19.5-inch diagonal screen using TN technology, which offers faster response times but less clarity off-axis.
If you can spend a little more, Dell’s $140 SE2222H steps you up to a 22-inch screen that also features slim bezels, which is nice for minimizing the disruption between your dual monitors. Nicer still is something like HP’s V24i FHD Monitor—a 24-inch panel using premium IPS tech, with even slimmer bezels, for $145. And if you want an even bigger screen (although the same 1920×1080 resolution), Dell’s S2721HN 27-inch IPS panel is a fine option at $190.
Today’s monitors typically come with some combination of VGA, DVI, HDMI, and DisplayPort ports. In other words, you’ll have a couple options for how to connect the monitor to your PC. While its common for VGA and DVI cables to come included with the display, you may have to purchase your HDMI or DisplayPort cable separately if you go that route. Those can be easily purchased on Amazon.
You can also tap your television to act as a second display in a pinch, although doing so has some potential drawbacks. Our guide to using your TV as a computer monitor explains everything you need to know. Regardless, the method for managing your displays in Windows is the same, as described below.
How to set up dual monitors
Step 1: This part is easy. Simply connect your second monitor to a power outlet and an available port on your PC.
Step 2: Next you have to tell Windows how to manage the two monitors. Right-click the desktop and select either Screen resolution (Windows 7 and Windows 8) or Display settings (Windows 10).
In the resulting dialog box you can specify the displays’ arrangement. The Multiple Displays pull-down menu allows you to control how the two screens work together. Choosing Extend these displays will prompt Windows to treat your displays as one contiguous screen.
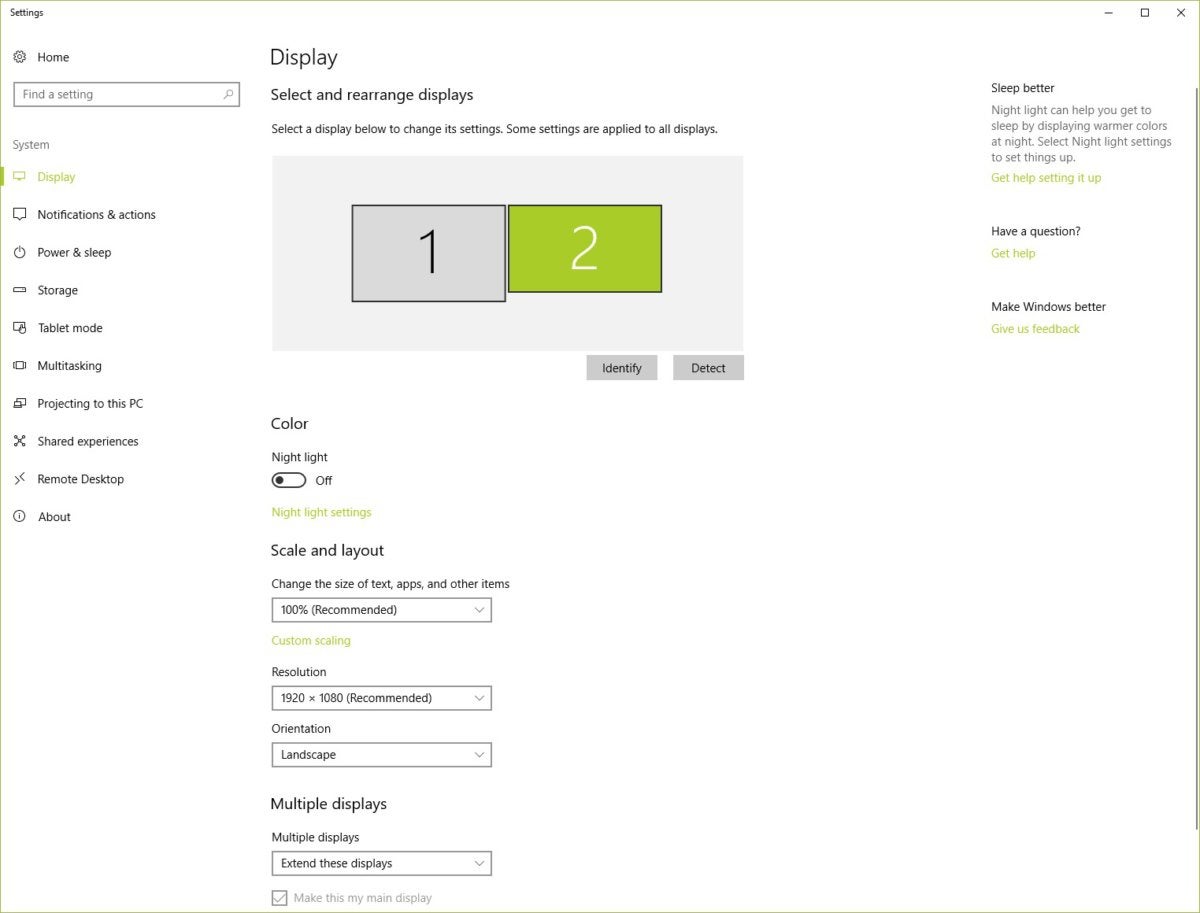
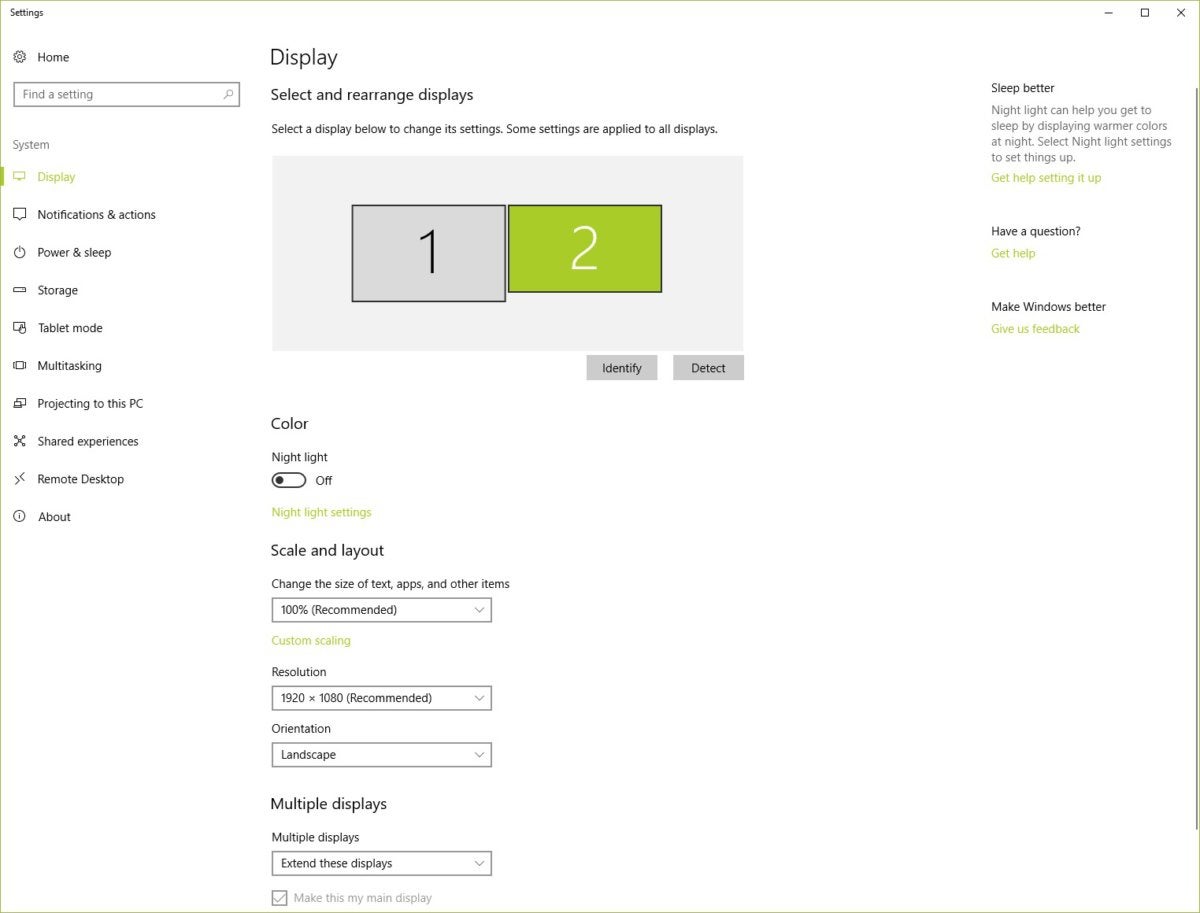
The display settings in Windows 10: Click the Identify tab under the graphic to establish your monitors’ arrangement.
Step 3: Choose monitor order. You can tell Windows which monitor is on the left or right by dragging the screen icons at the top of the dialog box. Get this wrong, and scrolling the mouse will be very confusing.
Step 4: Choose primary display. The Make this my main display option controls which monitor gets the taskbar and Start button. If you don’t see that option, the currently selected monitor is already the main one.
You can also control many of these settings by right-clicking the desktop and selecting your graphics control panel.
Managing Editor Katherine Stevenson is a tech media veteran who was Editor in Chief of Maximum PC before joining PCWorld.
Leave a Reply Cancel reply
document.addEventListener(‘DOMContentLoaded’, function () {
var commentForms = document.getElementsByClassName(‘jetpack_remote_comment’);
for (var i = 0; i < commentForms.length; i++) {
commentForms[i].allowTransparency = false;
commentForms.scrolling = 'no';
}
});
<!–