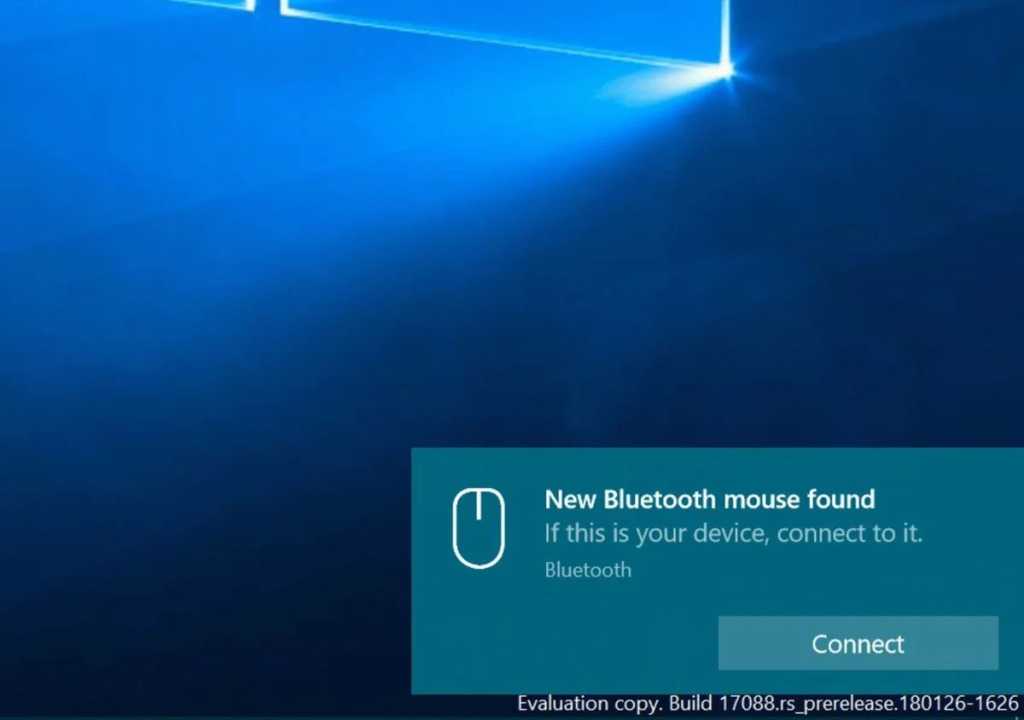You can connect all sorts of things, from a Nintendo Switch Pro controller and Apple AirPods to wireless mice and keyboards to your Windows 10 PC using Bluetooth. To do that, you’ll need to enable Bluetooth on your PC and then pair it with the other devices. Here’s what you need to know.
How to turn on Bluetooth in Windows 10
Before we dig in, it’s worth noting that Bluetooth will only work in Windows 10 if your hardware supports it. Most modern laptops support Bluetooth out of the box, but desktop or DIY PCs may need a Bluetooth adapter installed.
Hardware up to par? The easiest way to turn on Bluetooth is by enabling the option on the Action Center. To do this, click the Action Center icon in the system tray (it looks like a comic book speech bubble) and then click the Bluetooth option. The option is light gray when disabled and dark gray when enabled.
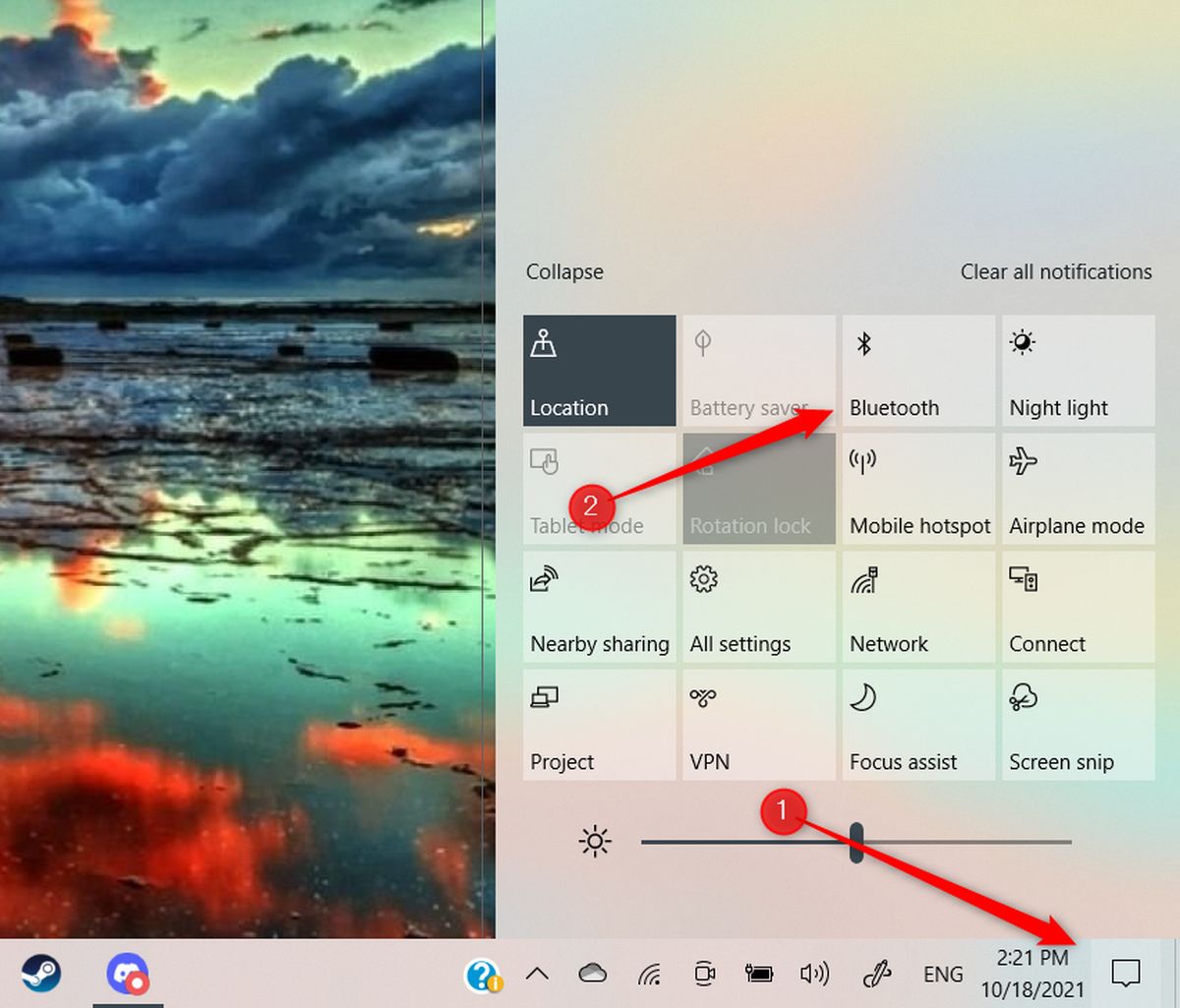
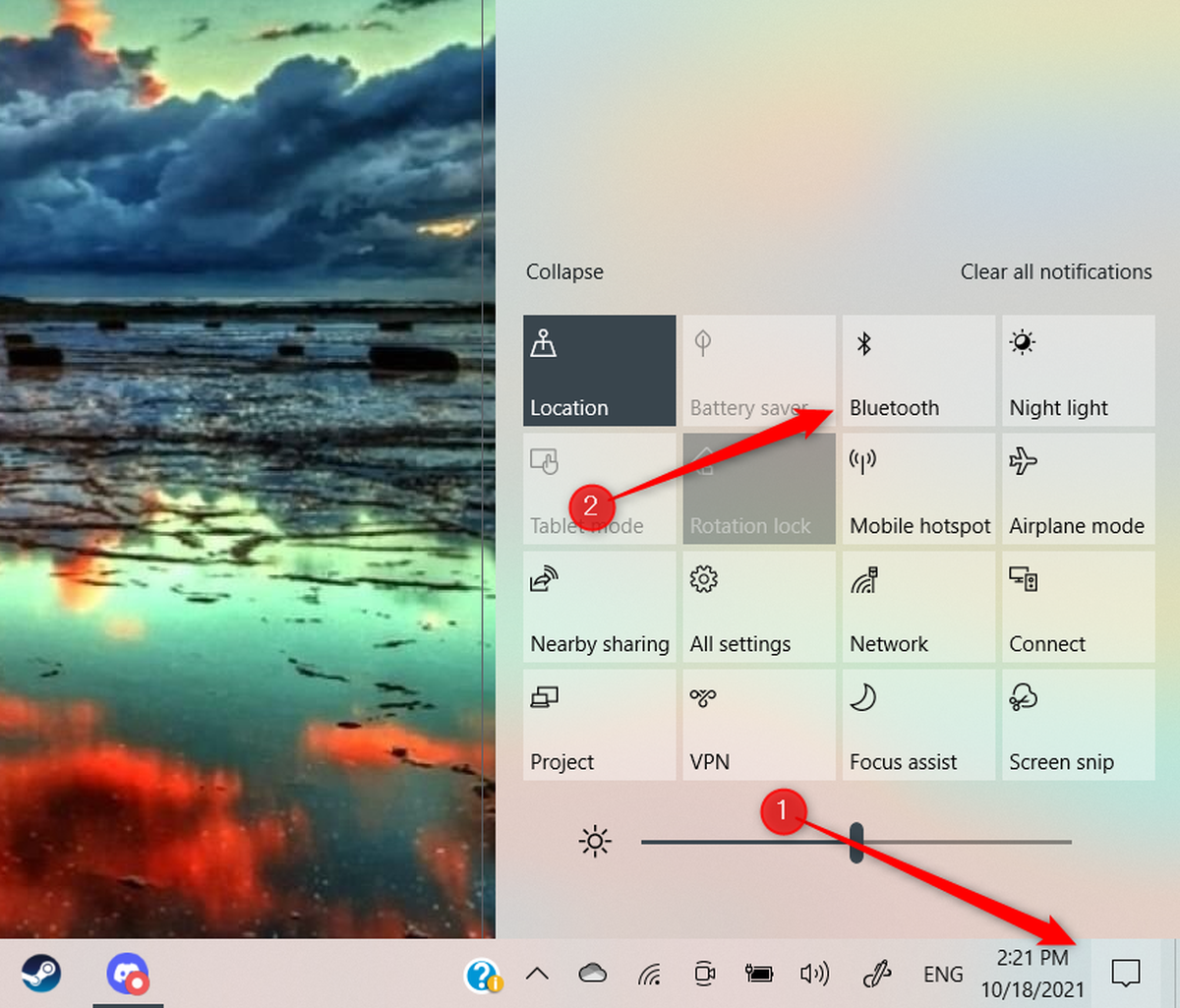
Marshall Gunnell/IDG
You can also turn on Bluetooth from the Settings app. Open Settings by pressing Windows + I. Once in the Settings app, click “Devices.”


Marshall Gunnell/IDG
At the top of the next screen, toggle the slider under the Bluetooth option to the “On” position.
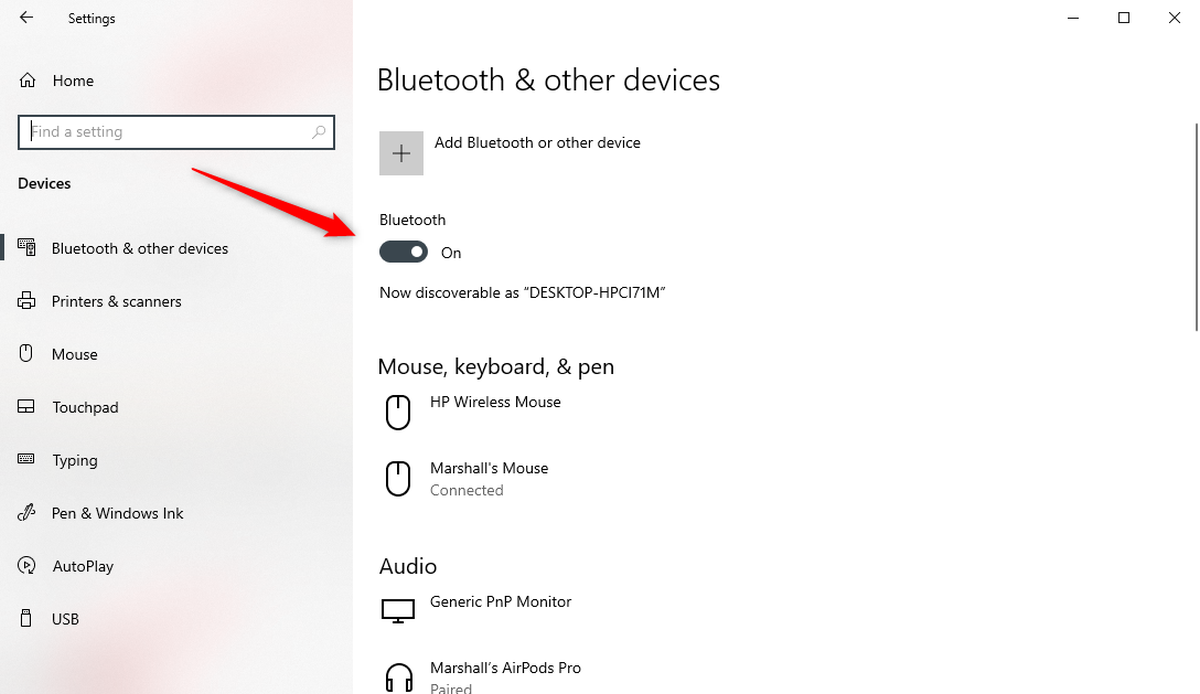
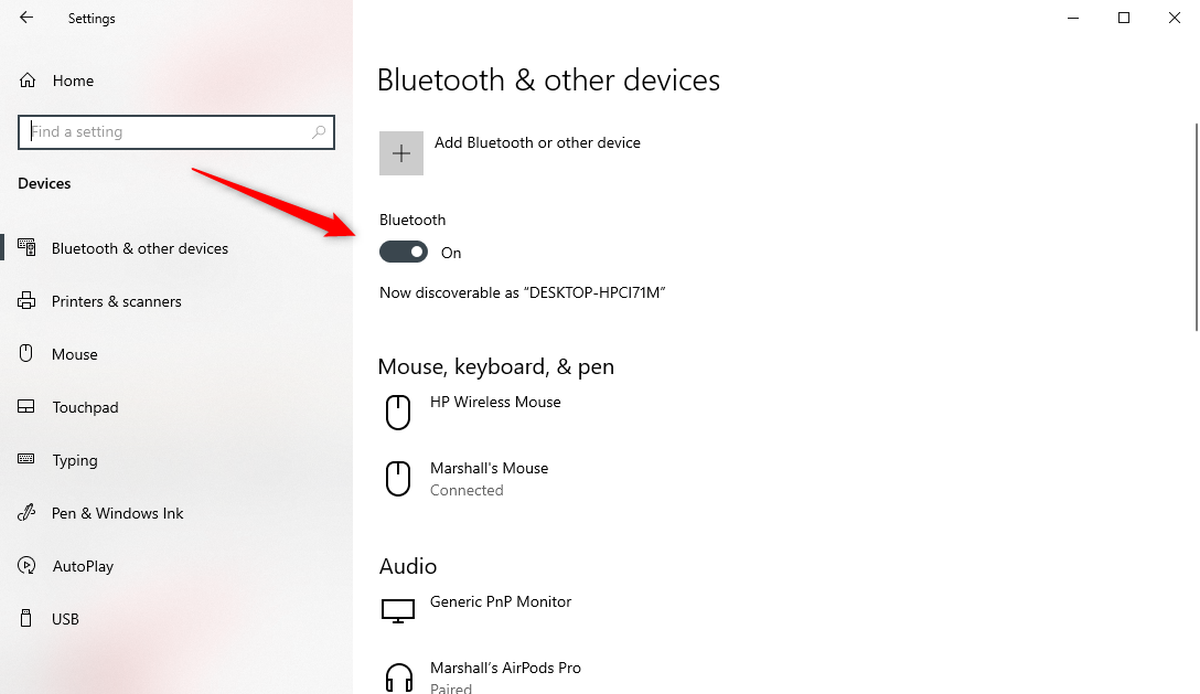
Marshall Gunnell/IDG
Now that Bluetooth is turned on, you can begin pairing other devices.
How to pair with a Bluetooth device
To pair with another Bluetooth device, you’ll also need to enable the feature on that device that allows it to pair with another device. This is sometimes called Pairing Mode or Discovery Mode. Refer to the device manual to learn how to enable this feature for your device.
Once the discovery feature is enabled on your other device, head back over to the “Bluetooth & Other Devices” section of the Settings app (Windows + I > Devices). The device should now appear under its respective group.
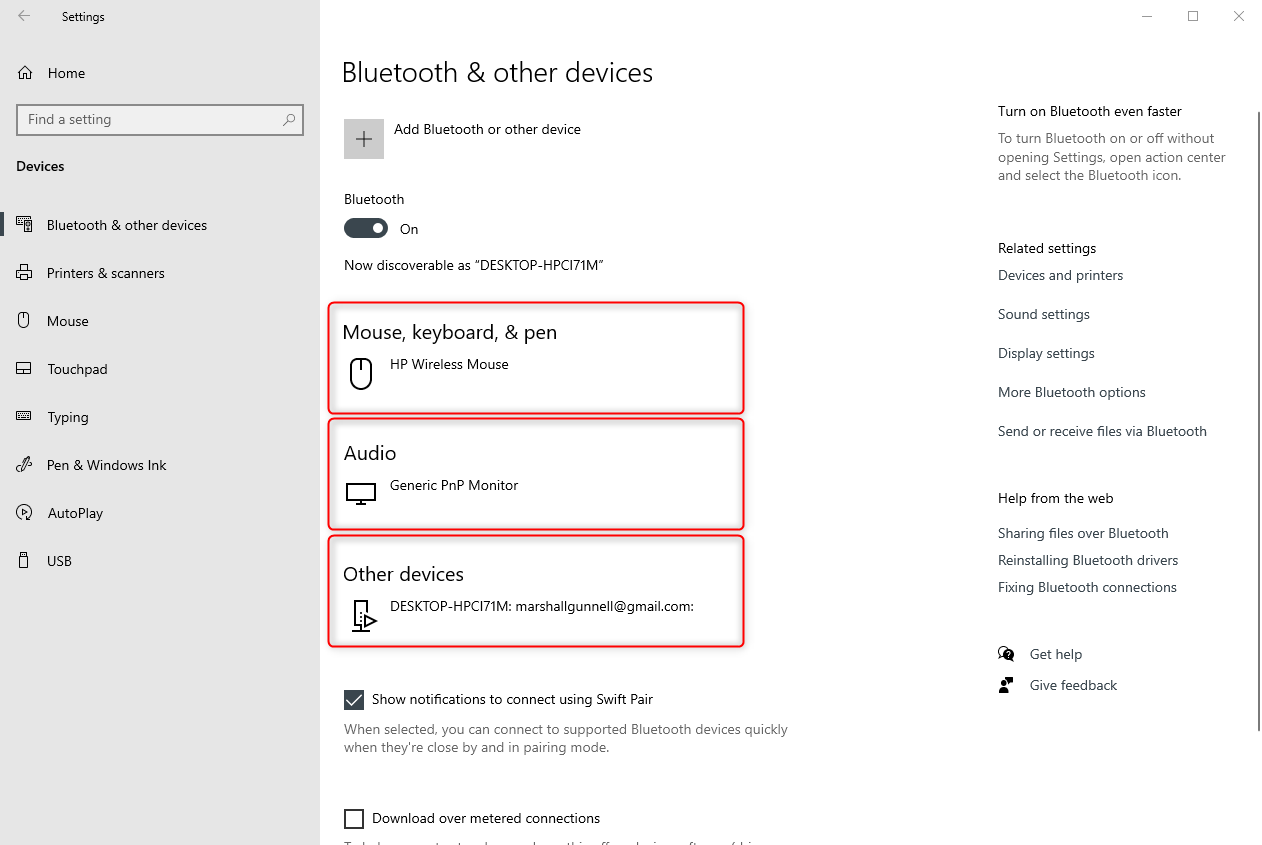
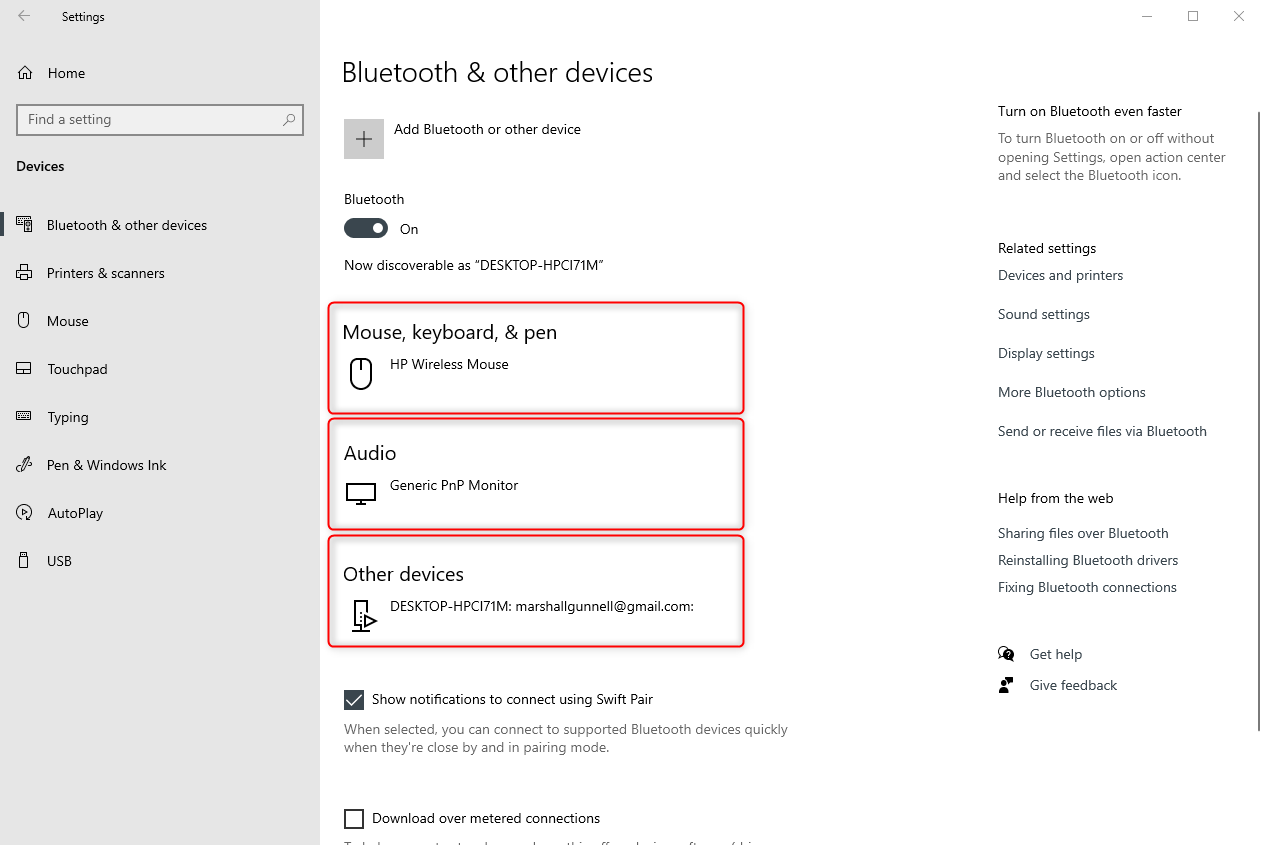
Marshall Gunnell/IDG
If the item you’re trying to pair with doesn’t appear here, click “Add Bluetooth or Other Devices” at the top of the window.
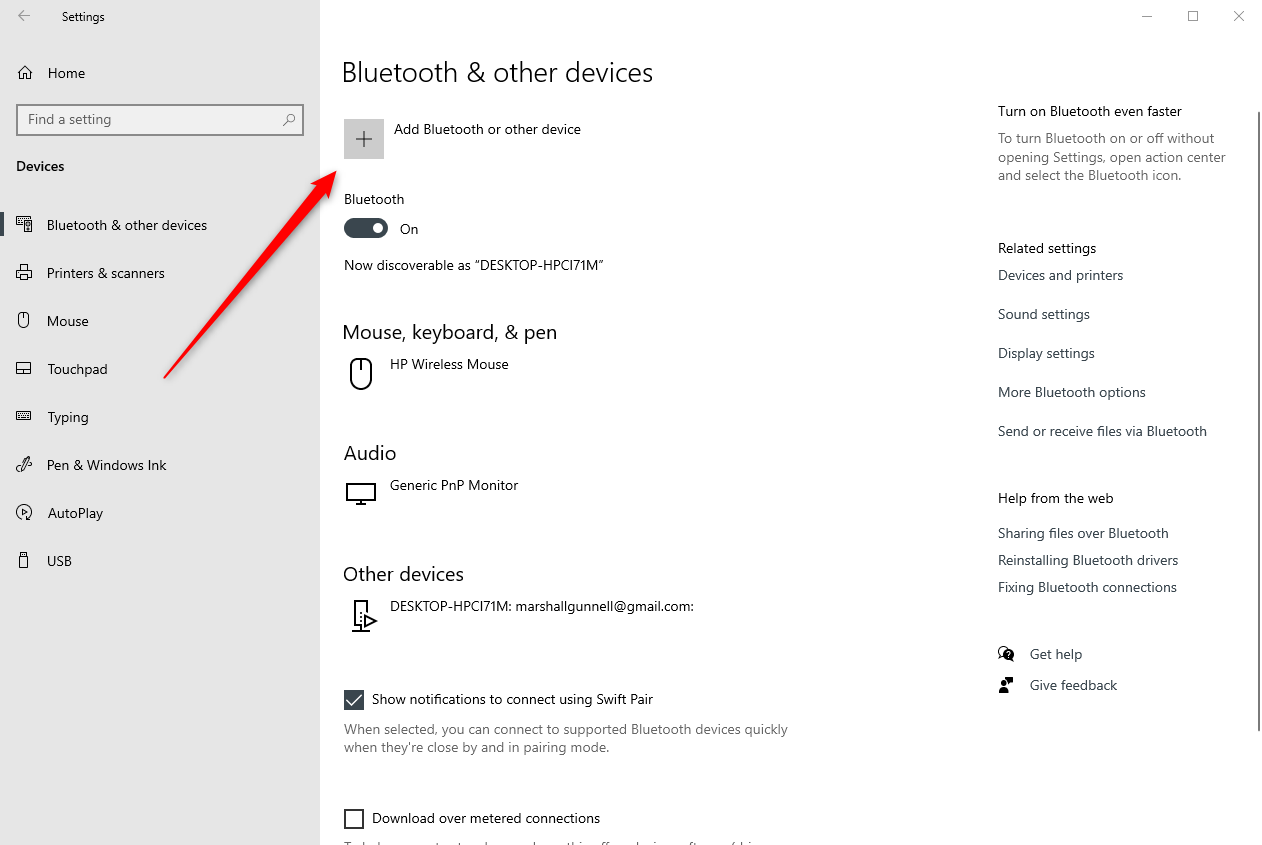
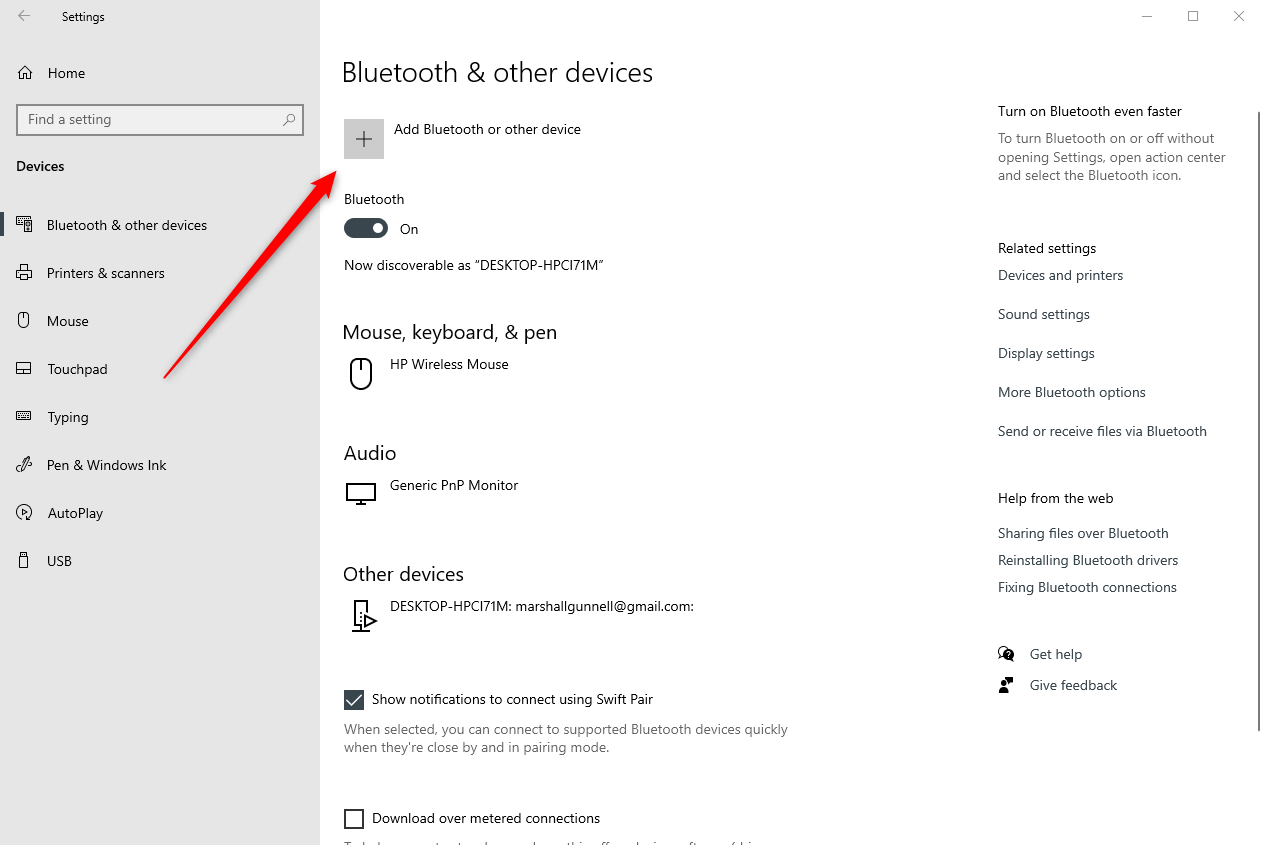
Marshall Gunnell/IDG
A new window will appear. Here, select the type of device you would like to add.
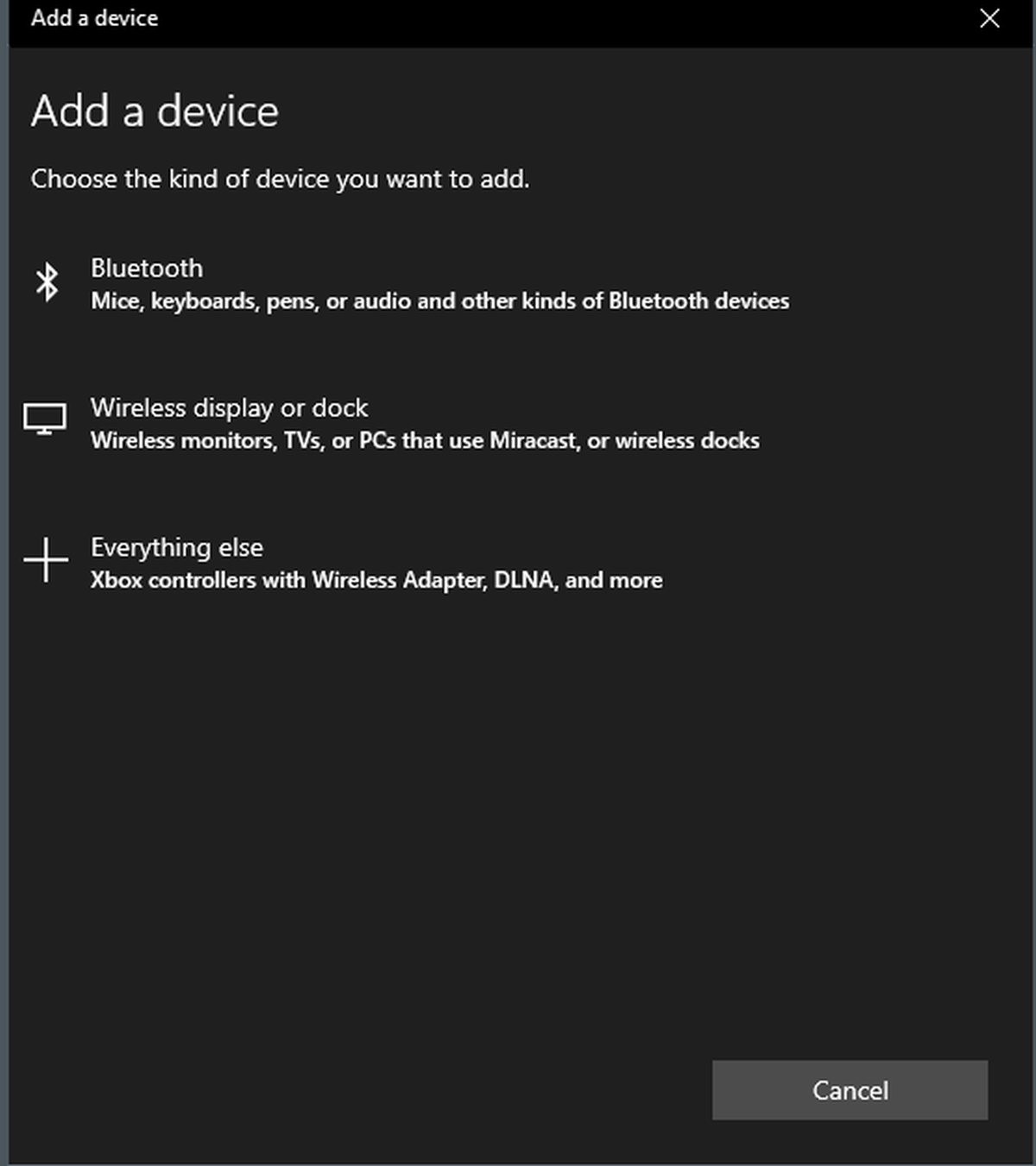
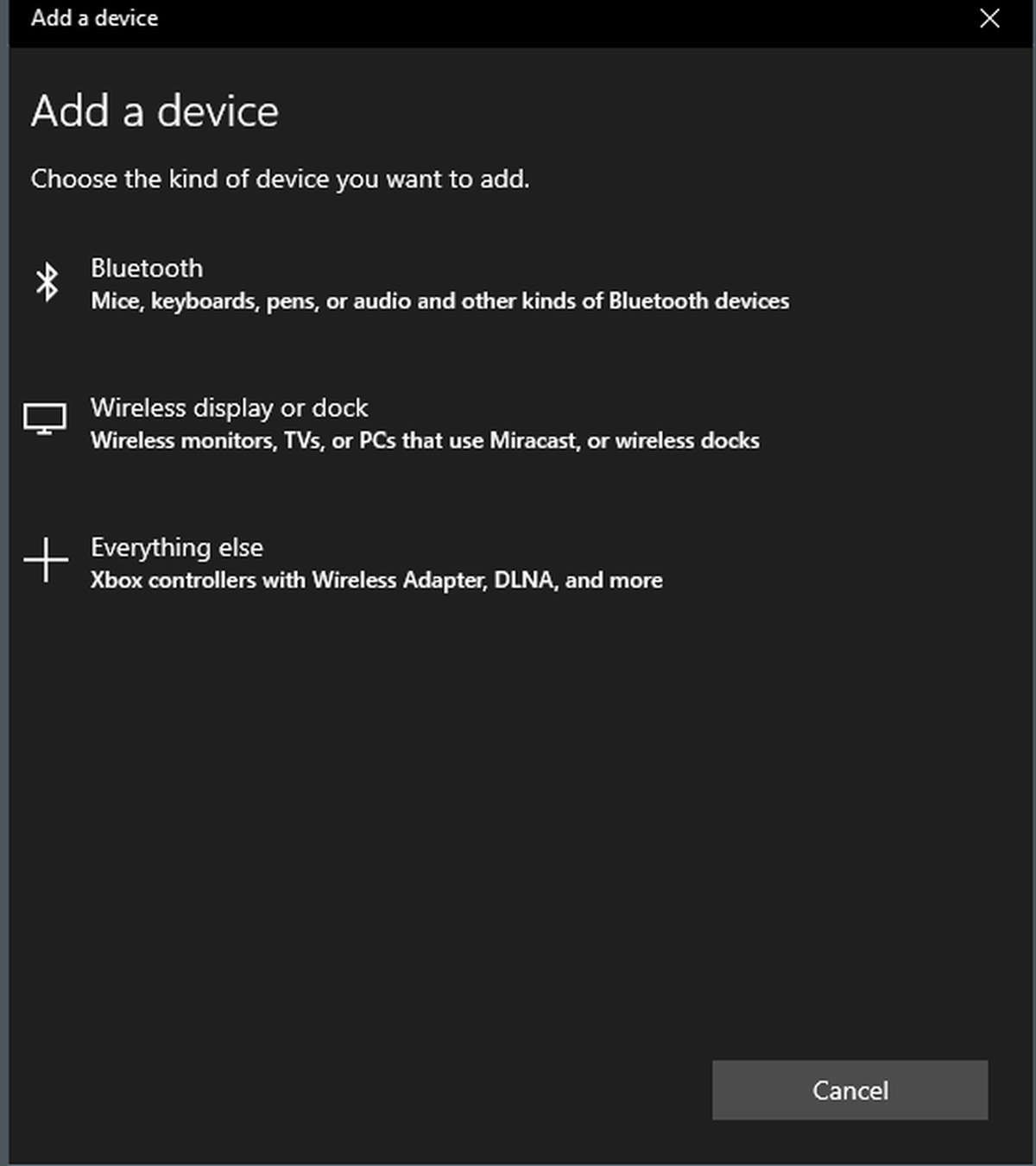
Marshall Gunnell/IDG
Finally, select the item you’d like to pair with from the list.
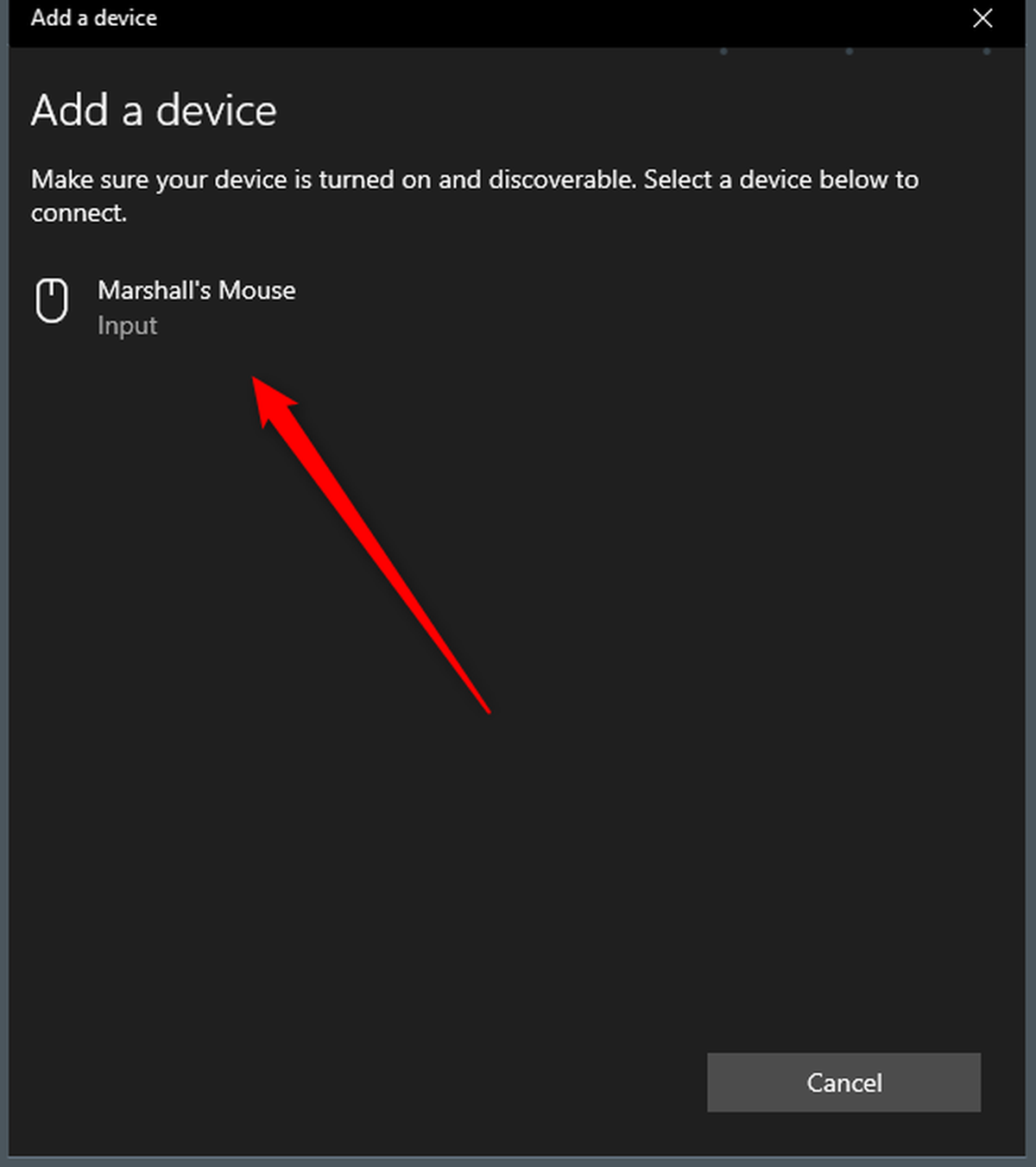
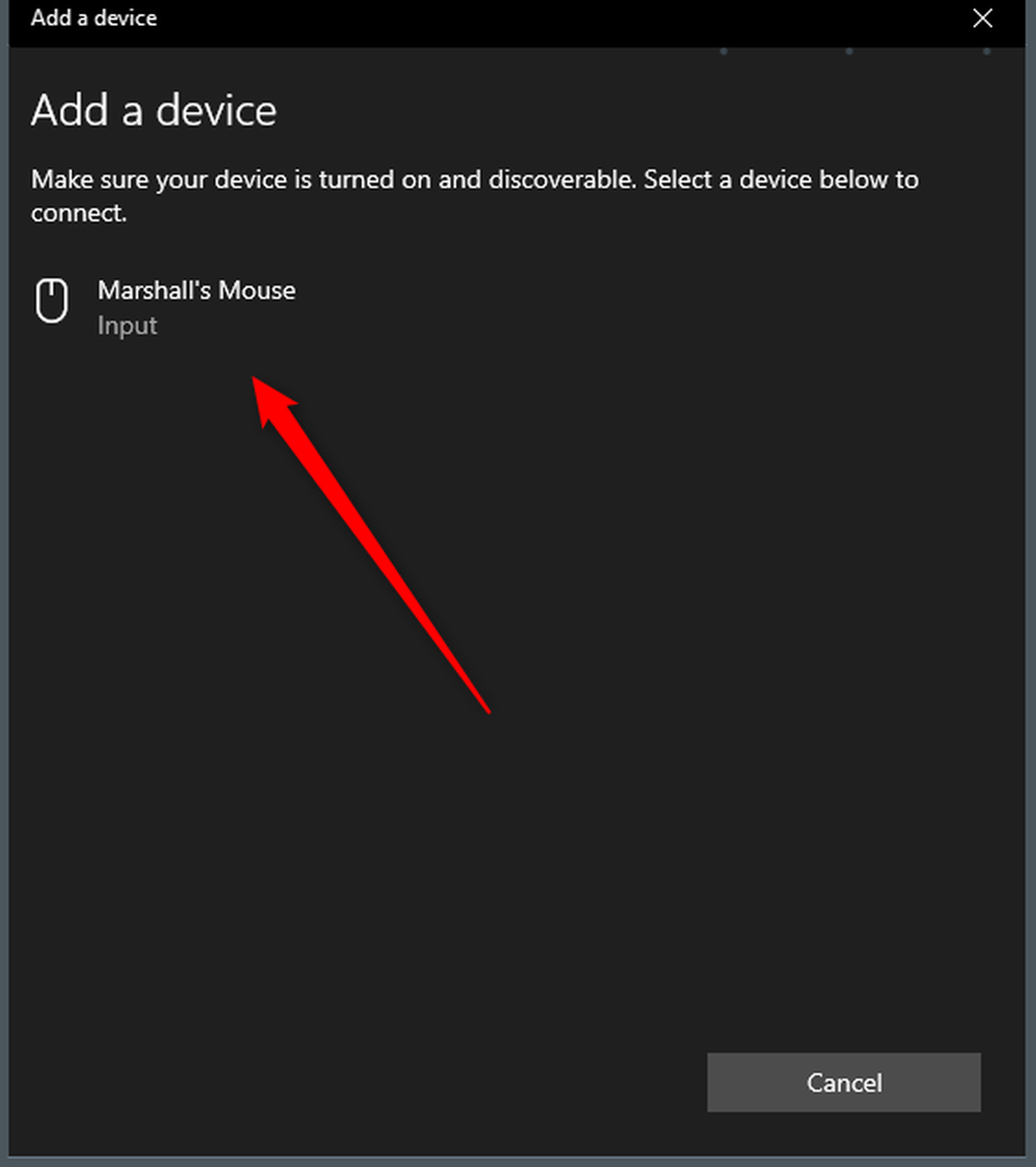
Marshall Gunnell/IDG
Your Windows 10 PC will now connect with your device, and you’re good to go!
Note: When you purchase something after clicking links in our articles, we may earn a small commission. Read our affiliate link policy for more details.
Leave a Reply Cancel reply
document.addEventListener(‘DOMContentLoaded’, function () {
var commentForms = document.getElementsByClassName(‘jetpack_remote_comment’);
for (var i = 0; i < commentForms.length; i++) {
commentForms[i].allowTransparency = false;
commentForms.scrolling = 'no';
}
});
<!–